この記事は無料で最小限の切り抜き動画をの作り方をざっくりまとめたものです。
例として、ひろゆきさんの切り抜き動画を、動画の切り取り、字幕(テロップ)を入れまで一通り作成する方法を解説します。
動画編集ソフトの種類や特徴についての紹介や、機能面での細かい説明等は省いていますので、あくまで簡単なマニュアル程度に捉えて頂けると幸いです。
とはいえ、今回の手順だけでも切り抜き動画は十分作成出来ます。
動画編集してみたい、試しに切り抜き動画を作ってみたい。
という方は、是非、今回の方法を試してみてください。
動画編集に必要なもの
切り抜き動画を作成するには、動画を編集するためのソフトと、元となる動画素材が必要となります。
まずは動画編集ソフトと動画素材を入手する方法を説明します。
動画編集ソフトの導入
動画の編集には、無料の動画編集ソフト「Shotcut」を使います。
オープンソースで Windows/Mac/Linux のクロスプラットフォームで動作するフリーの動画編集ソフトです。
タイムラインを利用して動画の切り出し、結合、音楽ファイルの合成、画像ファイルを組み合わせたフォトムービーの作成が可能です。
こちらからダウンロードできます。
Shotcut
https://shotcut.org/
Shotcutのダウンロード方法やインストール方法については別の記事で解説していますので、詳しい方法についてはそちらを参照してください。

次に、元となる動画をダウンロードします。
動画素材の入手
「ひろゆきデータベース」から切り抜く元となる動画のURLを取得し、動画ダウンロードサイトへそのURLを入力して動画をダウンロードするという流れになります。
1.動画サイトにアクセスする
こちらのサイト「ひろゆきデータベース」へアクセスします。
ひろゆきデータベース
https://hiroyukidb.net/
2.動画を検索する
検索したいキーワードやジャンルを選択して、切り抜きたい話題を検索します。
※知りたい話題は親切にタイムラインが記載されているので便利です。
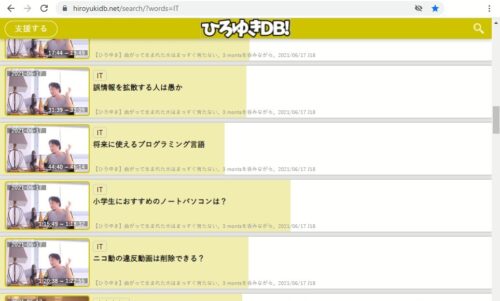
3.動画を再生する
サムネイルをクリックし、一度動画を再生します。右下に動画が再生されます。
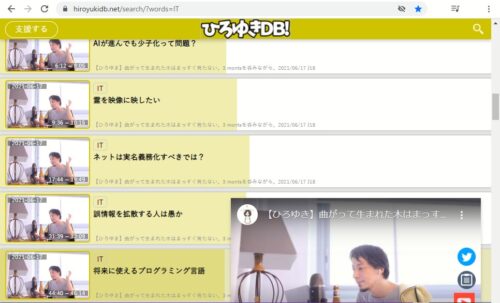
4.動画を再生して動画のURLをコピーする
サムネイルをクリックし、一度動画を再生します。
右下に再生された動画を右クリックするとメニューが出てきますので、「動画のURLコピー」をクリックします。
※コピーしたURLは後程使いますのでメモ帳にでも貼り付けておいてください。

5.動画ダウンロードサイトにアクセスする
こちらの動画ダウンロードサイト「Offliberty」へアクセスします。
Offliberty
http://offliberty.io/
※いくつかダウンロードサイトを試した中で、変な広告も無くダウンロードも簡単だったので
本記事では「Offliberty」を採用しています。

6.動画のURLを入力する
入力バーにコピーした動画のURLを貼り付けて、「OFF」となっているボタンをクリックします。
※「OFF」にマウスを乗せるとアイコンが変わります。

7.動画を保存する
黄色いバーに変わったら、右クリックして「名前を付けてリンク先を保存」をクリックして任意の場所を選択してに動画を保存します。
※マウスを乗せると黄色→黒に色が変わります。

↓

動画の保存まで出来たら次からはいよいよ動画を編集していきます。
動画を編集してみる
切り抜き動画は、元動画から不要な部分をカット(削除)して作成します。
この動画のカット作業がほとんどを占めると言って良いでしょう。
そして、必要に応じて字幕(テロップ)や、映像の効果(フェードイン/フェードアウト)を追加します。
今回は動画のカット、字幕の追加、映像のフェードイン/フェードアウトを追加し、動画を書き出すまでを説明します。
動画をカットする
「Shotcut」は、様々な動画編集機能が利用できますが、今回は切り抜き動画の作成のみにフォーカスを当てて最低限の編集作業を解説します。
まずは元となる動画から、必要な部分のみ抜き出します。(不要な部分を削除します)
1.「Shotcut」を起動する
スタートメニューからShotcutをアイコンをクリックして起動します。

2.新規プロジェクトを作成する
起動すると「新規プロジェクト」作成画面が表示されますので、任意のプロジェクトのフォルダ選択、プロジェクト名入力、映像モードを選んで「開始」をクリックします。
今回映像モードは「HD 1080p 30 fps」で作成します。

突然のPCフリーズや予期せぬ強制終了があった場合に、それまでの作業が水の泡となってしまわぬよう、こまめに保存するようにしましょう。
3.プレイリストに動画を追加する
プレイリストにダウンロードした元動画をドラッグ&ドロップで追加します。

4.映像トラックを追加する
左下の方にあるハンバーガーメニューをクリックして「トラック操作」→「映像トラックを追加」をクリックします。

5.映像トラックに動画を追加する
作成された映像トラックに、プレイリスト内の動画をドラッグ&ドロップして映像を追加します。

6.切り抜きの開始部分で分割する
まずは切り抜きしたい箇所の開始場所へ、シークバーを持っていきます。
※「ひろゆきデータベース」のタイムラインを頼りにすると良いでしょう。
開始場所が決まったら、「再生ヘッドで分割」のボタンを押します。
そうするとハサミで切ったようにその場所で動画が分割されます。
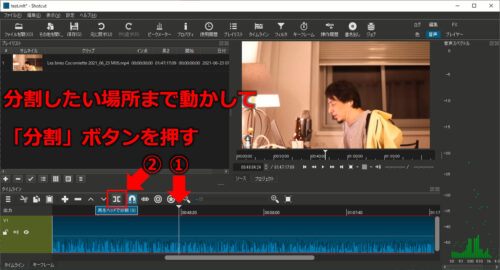
7.切り抜きの終了部分で分割する
開始部分の分割と同様に、終了したい場所へ、シークバーを持っていき、
「再生ヘッドで分割」のボタンを押して動画を分割します。
8.不要部分を削除する
不要な部分をマウスで選択して右クリック→「削除」をクリックします。

これで切り抜きたい部分だけの動画が出来ました。
次は字幕(テロップ)を入れてみましょう。
字幕(テロップ)を入れる
字幕(テロップ)を入れていきます。
1.映像トラックを追加する
左下の方にあるハンバーガーメニューをクリックして「トラック操作」→「映像トラックを追加」をクリックします。

2.テキストを入力する
「その他を開く」→「テキスト」をクリックして、テキスト入力用のウィンドウが開いたら、テキストを入力して「OK」をクリックします。

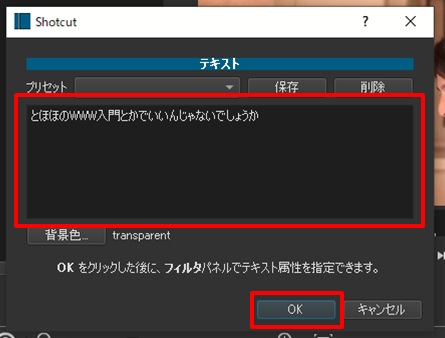
3.テキストを調整する
プレビュー上にテキストが表示されているので、「フィルタ」設定内でフォントや文字の大きさ、輪郭の有無、表示位置等が調整できます。

「水平に合わせる」「垂直に合わせる」共に中央にすると、テキストボックス内の中央になります。この辺りは、後で調整できます。
4.プレイリストに作ったテキストを追加する
プレビューウィンドウ内のテキストボックスをプレイリストへドラッグ&ドロップで移動します。
この時、テキストボックス中央の〇を掴まないようにしてください。
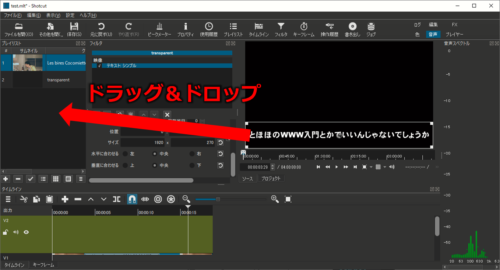
5.映像トラックに字幕を追加する
プレイリスト内のテキストを1.で追加しておいた映像トラックへドラッグ&ドロップで移動します。

6.字幕(テロップ)を調整する
映像トラック内のオブジェクトを操作して、字幕を出すタイミングや、表示する長さを調整します。

動画を再生しながらタイミングを計りながらやると良いと思います。
動画はスペースキーで再生/一時停止できますので覚えておくと便利です。
字幕はオブジェクトを選択した状態でフォントやサイズ、文言の修正等の調整ができます。
改めてここで細かい調整を行っても良いです。
テキストボックスは真ん中の「〇」をドラッグすれば位置を変えられますので、字幕以外にも色々な使い方ができます。
映像のフェードイン/フェードアウトを追加する
お好みで映像にフェードイン、フェードアウトを入れたい場合はご利用ください。
1.フェードインさせたい映像トラックを選択する
画面下部にこれまで作成してきた字幕用、映像用のトラックがありますので、フェードインさせたい方(映像用のトラック)をクリックして選択します。

2.フィルタにフェードイン設定を追加する
フィルタの「+」をクリックして「映像のフェードイン」をクリックします。

3.フェードインの長さを調整する
「長さ」内の時間を+-で調整できます。また直接時間を入力することもできます。

4.フィルタにフェードアウト設定を追加する
フェードアウトも同様にフィルタの「+」をクリックして「映像のフェードアウト」をクリックします。
動画を書き出す
編集した動画をmp4形式で書き出し(保存)します。
1.書き出し設定をする
上部メニューの「ファイル」→「映像を書き出す」をクリックし、書き出しウィンドウで保存形式等様々な設定ができます。

今回は「YouTube」を選択します。

2.ファイルを書き出す
「ファイルの書き出し」をクリックし、保存する場所を選んで「保存」をクリックします。
保存する際にファイル名も指定できます。
これで編集した切り抜き動画を保存することができました。
まとめ
以上、無料ソフトでも十分切り抜き動画を作成することができました。
最初でも述べた通り、最低限の編集機能しか使用していません。
「Shotcut」にはエフェクトや複数映像の差し込み等、他にも機能がたくさんあります。
効果音やBGMも追加することもできますので、ご自身で色々とアレンジしてみてはいかがでしょうか。
テキスト効果(文字のふちどりやフォントの種類)は、有料ソフトにはやはり敵いませんので、本格的に動画編集をしたい場合は、有料ソフトを使うのも良いかもしれません。
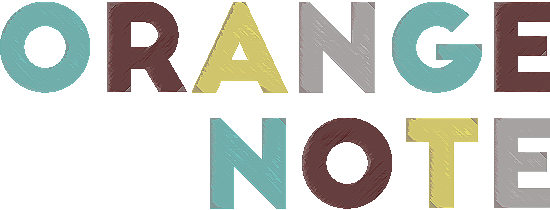



コメント
Hi, every time i used to check blog posts here early in the
dawn, as i love to learn more and more.
I don’t know whether it’s just me or if perhaps everyone else encountering problems with your site.
It appears as if some of the text on your
posts are running off the screen. Can somebody else
please provide feedback and let me know if this is happening to
them as well? This could be a problem with my browser because I’ve had this happen before.
Thank you